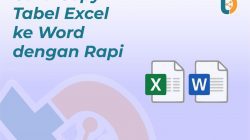ⓘ Terakhir diperbarui Mei 2023 oleh Tempat Bagi
Microsoft Excel adalah salah satu program spreadsheet yang paling populer dan sering digunakan di dunia. Dengan Excel, Anda dapat mengatur dan menganalisis data dengan mudah, serta melakukan berbagai perhitungan matematis dan statistik. Salah satu fitur utama dari Excel adalah adanya rumus yang memungkinkan Anda untuk melakukan berbagai perhitungan otomatis dengan cepat dan akurat seperti penjumlahan, pengurangan, perkalian, dan rata rata. Dalam artikel ini, kami akan membahas 16 rumus Excel yang paling sering digunakan, yaitu SUM, AVERAGE, MIN, MAX, IF, COUNT, COUNTIF, SUMIF, CONCATENATE, LEFT, RIGHT, MID, REPT, DATE, YEAR, MONTH, dan DAY. Mari kita mulai!
16 Rumus Excel yang Wajib Anda Dikuasai!
Selama beberapa dekade, Microsoft Excel telah menjadi alat yang tak tergantikan dalam dunia bisnis, akademik, dan pengelolaan data secara umum. Dengan kemampuannya yang luar biasa dalam mengolah dan menganalisis data, Excel telah menjadi kebutuhan pokok bagi banyak profesional di berbagai industri. Namun, untuk benar-benar menguasai Excel dan mengoptimalkan potensinya, ada 16 rumus Excel yang perlu Anda kuasai.
Bersiaplah untuk meningkatkan keterampilan Excel Anda dengan membongkar rahasia di balik 16 rumus Excel yang wajib Anda kuasai!
1. SUM
Rumus SUM sangat berguna ketika Anda ingin menjumlahkan sejumlah sel atau rentang sel dalam sebuah kolom. Misalnya, jika Anda ingin penjumlahan angka dalam kolom A dari baris 1 hingga 5, Anda dapat menggunakan rumus Excel =SUM(A1:A5). Rumus ini akan menghasilkan total dari sel A1, A2, A3, A4, dan A5.
Untuk penjumlahan angka dalam rentang sel A1:A5, gunakan rumus Excel SUM seperti ini: =SUM(A1:A5). Misalnya, jika A1=5, A2=10, A3=15, A4=20, dan A5=25, rumus ini akan menghasilkan nilai 75 (5 + 10 + 15 + 20 + 25).
=A1+A2+A3+A4+A5
SUM(A1:A5)
Lantas bagaimana dengan rumus excel lainnya untuk pengurangan, perkalian, dan pembagian? Masih menggunakan contoh di atas, begini caranya:
Untuk pengurangan dua angka dalam sel tertentu, gunakan operator “-” dalam rumus Excel. Misalnya, jika Anda ingin pengurangan angka dalam sel D1 dengan angka dalam sel E1, gunakan rumus Excel =D1-E1. Misalnya, jika D1=20 dan E1=10, rumus ini akan menghasilkan nilai 10 (20 – 10).
=D1-E1
Untuk perkalian dua angka dalam sel tertentu, gunakan operator “” dalam rumus Excel. Misalnya, jika Anda ingin mengalikan angka dalam sel B1 dan C1, gunakan rumus =B1C1. Misalnya, jika B1=5 dan C1=10, rumus ini akan menghasilkan nilai 50 (5 * 10).
=B1C1
Untuk pembagian dua angka dalam sel tertentu, gunakan operator “/” dalam rumus Excel. Misalnya, jika Anda ingin membagi angka dalam sel F1 dengan angka dalam sel G1, gunakan rumus =F1/G1. Misalnya, jika F1=30 dan G1=5, rumus ini akan menghasilkan nilai 6 (30 / 5).
=F1/G1
2. AVERAGE
Rumus Excel AVERAGE digunakan untuk menghitung rata rata dari sejumlah sel atau rentang sel. Misalnya, jika Anda ingin menghitung rata rata angka dalam kolom B dari baris 1 hingga 5, Anda dapat menggunakan rumus Excel =AVERAGE(B1:B5). Rumus ini akan menghasilkan rata-rata dari sel B1, B2, B3, B4, dan B5.
=AVERAGE(B1:B5)
3. MIN
Rumus MIN digunakan untuk menemukan nilai terkecil dalam sejumlah sel atau rentang sel. Misalnya, jika Anda ingin menemukan nilai terkecil dalam kolom C dari baris 1 hingga 5, Anda dapat menggunakan rumus =MIN(C1:C5). Rumus ini akan menghasilkan nilai terkecil dari sel C1, C2, C3, C4, dan C5.
=MIN(C1:C5)
4. MAX
Rumus MAX digunakan untuk menemukan nilai terbesar dalam sejumlah sel atau rentang sel. Misalnya, jika Anda ingin menemukan nilai terbesar dalam kolom D dari baris 1 hingga 5, Anda dapat menggunakan rumus =MAX(D1:D5). Rumus ini akan menghasilkan nilai terbesar dari sel D1, D2, D3, D4, dan D5.
=MAX(D1:D5)
5. IF
Rumus IF memungkinkan Anda untuk menguji sebuah kondisi dan melakukan tindakan berdasarkan hasil tes tersebut. Rumus ini sangat berguna dalam membuat pernyataan logika dalam spreadsheet. Rumus IF umumnya memiliki tiga bagian: kondisi yang diuji, tindakan yang diambil jika kondisi tersebut benar, dan tindakan yang diambil jika kondisi tersebut salah. Misalnya, jika Anda ingin menguji apakah nilai dalam sel E1 lebih besar dari 10, Anda dapat menggunakan rumus =IF(E1>10, “Nilai lebih besar dari 10”, “Nilai kurang dari atau sama dengan 10”).
=IF(E1>10, “Nilai lebih besar dari 10”, “Nilai kurang dari atau sama dengan 10”)
6. COUNT
Rumus COUNT digunakan untuk menghitung jumlah sel dalam sejumlah rentang sel yang mengandung nilai numerik. Misalnya, jika Anda ingin menghitung berapa banyak sel dalam kolom F dari baris 1 hingga 5 yang berisi nilai numerik, Anda dapat menggunakan rumus =COUNT(F1:F5). Rumus ini akan menghasilkan jumlah sel yang berisi nilai numerik dalam rentang tersebut.
=COUNT(F1:F5)
7. COUNTIF
Rumus COUNTIF digunakan untuk menghitung berapa kali suatu kriteria tertentu terpenuhi dalam sebuah rentang sel. Misalnya, jika Anda ingin menghitung berapa kali angka 5 muncul dalam kolom G dari baris 1 hingga 5, Anda dapat menggunakan rumus =COUNTIF(G1:G5, 5). Rumus ini akan menghasilkan jumlah kemunculan angka 5 dalam rentang tersebut.
=COUNTIF(G1:G5, 5)
8. SUMIF
Rumus SUMIF digunakan untuk menjumlahkan nilai dalam sebuah rentang sel berdasarkan suatu kriteria tertentu. Misalnya, jika Anda ingin menjumlahkan angka dalam kolom H dari baris 1 hingga 5 yang bernilai lebih besar dari 10, Anda dapat menggunakan rumus =SUMIF(H1:H5, “>10”). Rumus ini akan menghasilkan total dari sel-sel yang memenuhi kriteria tersebut.
=SUMIF(H1:H5, “>10”)
9. CONCATENATE
Rumus CONCATENATE digunakan untuk menggabungkan teks dari beberapa sel menjadi satu teks yang panjang. Misalnya, jika Anda memiliki teks “Halo” dalam sel A1 dan teks “Semuanya” dalam sel B1, Anda dapat menggunakan rumus =CONCATENATE(A1, ” “, B1) untuk menghasilkan teks “Halo Semuanya”. Rumus ini juga bisa disederhanakan dengan menggunakan tanda &. Contoh: =A1 & ” ” & B1.
=CONCATENATE(A1, ” “, B1)
10. LEFT
Rumus LEFT digunakan untuk mengambil sejumlah karakter terkiri dari sebuah teks dalam sebuah sel. Misalnya, jika Anda memiliki teks “Excel” dalam sel C1 dan ingin mengambil dua karakter pertama, Anda dapat menggunakan rumus =LEFT(C1, 2). Rumus ini akan menghasilkan teks “Ex”.
=LEFT(C1, 2)
11. RIGHT
Rumus RIGHT digunakan untuk mengambil sejumlah karakter terkanan dari sebuah teks dalam sebuah sel. Misalnya, jika Anda memiliki teks “Excel” dalam sel D1 dan ingin mengambil tiga karakter terakhir, Anda dapat menggunakan rumus =RIGHT(D1, 3). Rumus ini akan menghasilkan teks “cel”.
=RIGHT(D1, 3)
12. MID
Rumus MID digunakan untuk mengambil sejumlah karakter tertentu dari sebuah teks dalam sebuah sel, berdasarkan posisi awal dan jumlah karakter yang ditentukan. Misalnya, jika Anda memiliki teks “Excel” dalam sel E1 dan ingin mengambil karakter ketiga dan keempat, Anda dapat menggunakan rumus =MID(E1, 3, 2). Rumus ini akan menghasilkan teks “ce”.
=MID(E1, 3, 2)
13. REPT
Rumus REPT digunakan untuk mengulang sebuah teks dalam sebuah sel sejumlah tertentu. Misalnya, jika Anda ingin mengulang teks “Hai” sebanyak tiga kali, Anda dapat menggunakan rumus =REPT(“Hai”, 3). Rumus ini akan menghasilkan teks “HaiHaiHai”.
=REPT(“Hai”, 3)
14. DATE
Rumus DATE digunakan untuk membuat tanggal dengan menggunakan tiga argumen: tahun, bulan, dan hari. Misalnya, jika Anda ingin membuat tanggal 21 Mei 2023, Anda dapat menggunakan rumus =DATE(2023, 5, 21). Rumus ini akan menghasilkan nilai tanggal yang dapat digunakan untuk perhitungan atau format lainnya.
=DATE(2023, 5, 21)
15. YEAR
Rumus YEAR digunakan untuk mengambil tahun dari sebuah tanggal dalam sebuah sel. Misalnya, jika Anda memiliki tanggal 21 Mei 2023 dalam sel F1, Anda dapat menggunakan rumus =YEAR(F1) untuk mengambil tahunnya. Rumus ini akan menghasilkan nilai 2023.
=YEAR(F1)
16. MONTH & DAY
Rumus MONTH dan DAY digunakan untuk mengambil bulan dan hari dari sebuah tanggal dalam sebuah sel, secara berurutan. Misalnya, jika Anda memiliki tanggal 21 Mei 2023 dalam sel G1, Anda dapat menggunakan rumus =MONTH(G1) untuk mengambil bulannya (nilai 5) dan =DAY(G1) untuk mengambil harinya (nilai 21).
=MONTH(G1)
=DAY(G1)
Kesimpulan
Dalam artikel ini, kita telah membahas 16 rumus Excel yang sangat berguna dalam melakukan berbagai perhitungan dan manipulasi data di Microsoft Excel. Dari rumus-rumus Excel dasar seperti perkalian, pemgurangan SUM dan AVERAGE untuk penjumlahan dan menghitung rata rata, hingga rumus yang lebih kompleks seperti IF untuk membuat pernyataan logika, CONCATENATE untuk menggabungkan teks, dan DATE, YEAR, MONTH, dan DAY untuk memanipulasi tanggal.
Dengan memahami dan menguasai rumus-rumus ini, Anda dapat mengoptimalkan penggunaan Excel dalam pekerjaan sehari-hari, baik itu untuk tujuan pribadi, pendidikan, atau profesional. Ingatlah untuk selalu berlatih dan menggali lebih dalam lagi tentang fitur-fitur Excel yang ada untuk meningkatkan kemampuan Anda dalam mengelola data dan menghasilkan laporan yang akurat dan efisien.
Oiya, sebagai bonus tambahan, jika Anda perlu membuat kwitansi atau invoice yang memerlukan konversi dari angka menjadi huruf (terbilang), Anda dapat menggunakan Rumus Terbilang Excel.
Rumus ini merupakan rumus manual yang menggunakan fungsi IF tanpa perlu menggunakan kode macro VBA atau Add-In terbilang Excel. Kelebihannya adalah Anda dapat menggunakannya pada komputer lain tanpa masalah. Dengan menggunakan Rumus Terbilang Excel, Anda dapat mengubah angka menjadi teks yang mewakili nilai tersebut dalam bentuk kata-kata, sehingga memudahkan dalam pembuatan dokumen yang lebih profesional dan mudah dipahami.
Selamat mencoba!